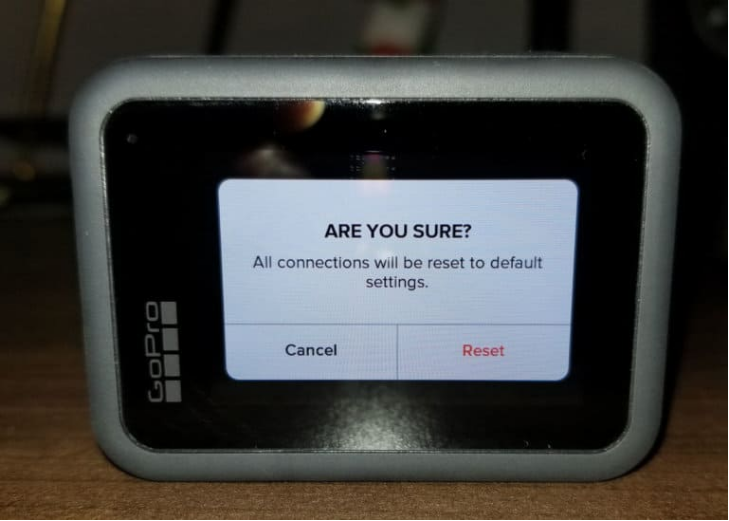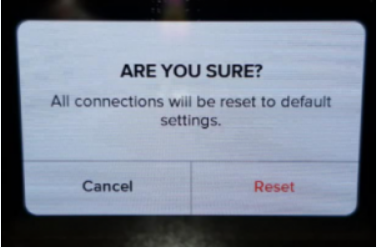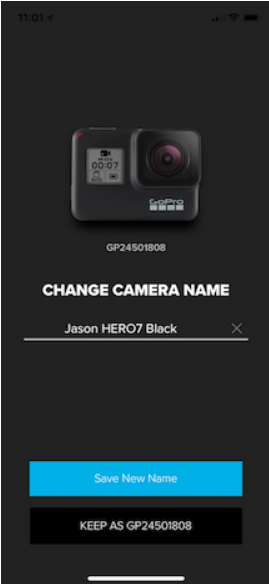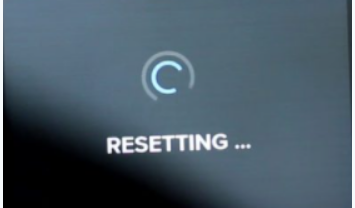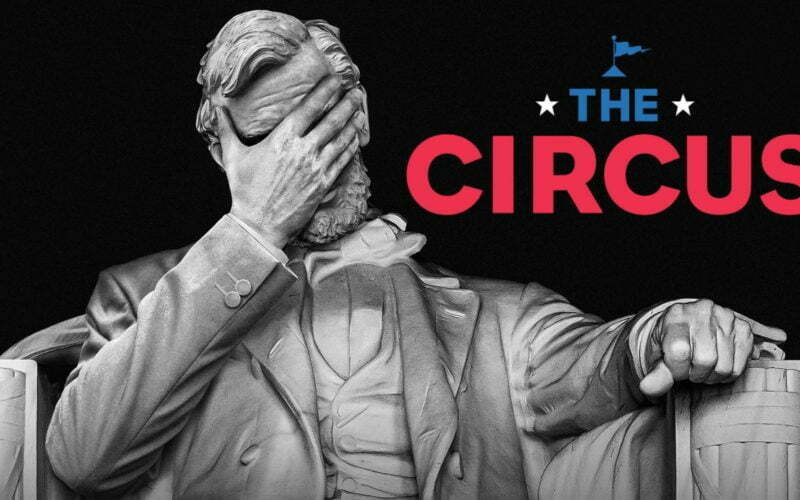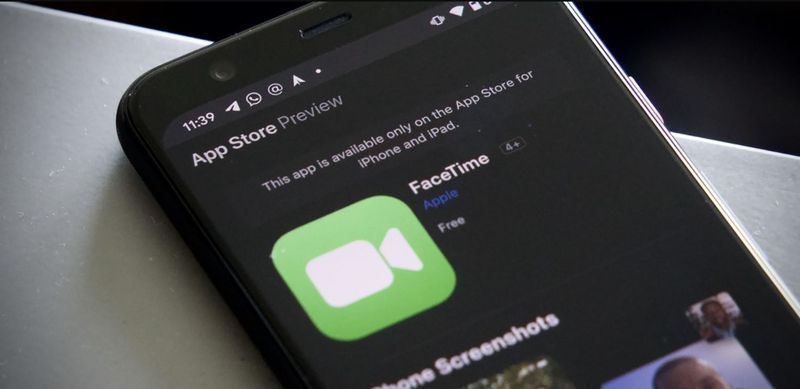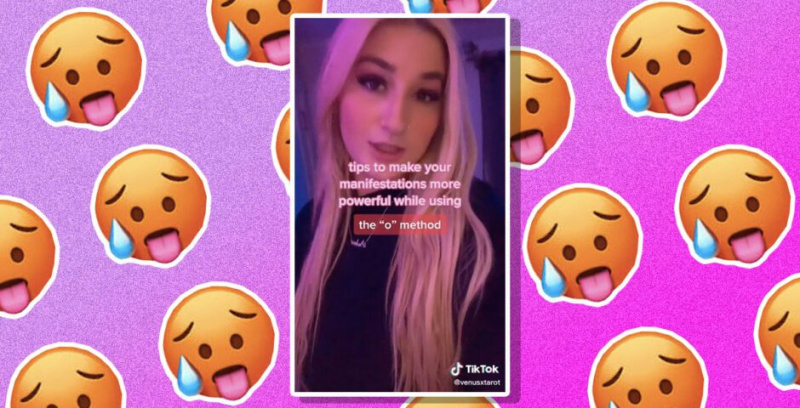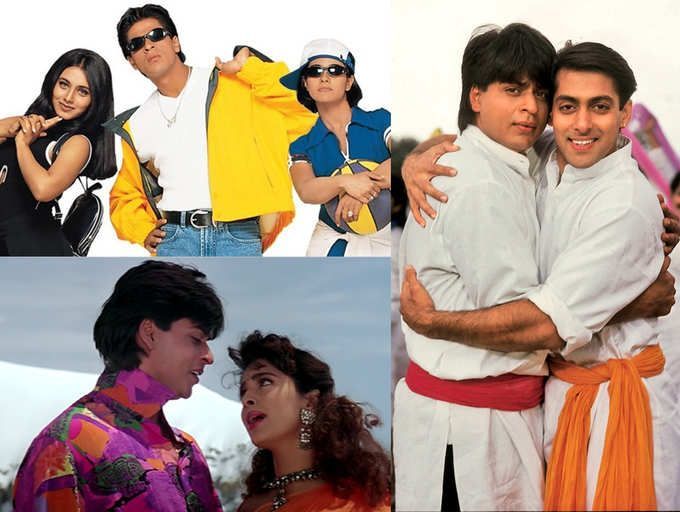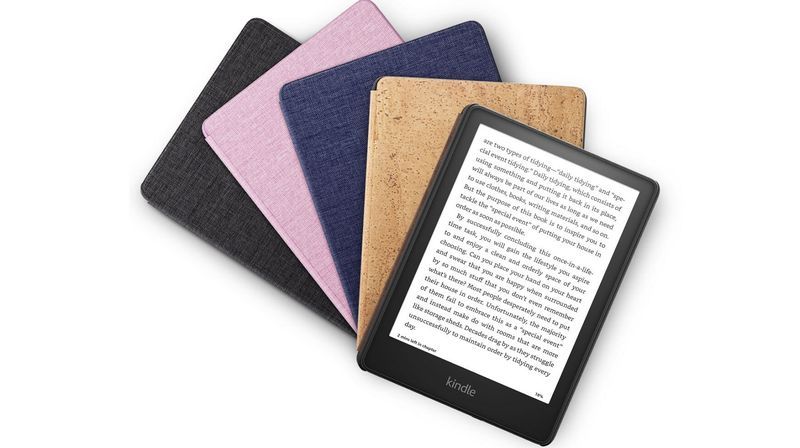Das Wi-Fi-Passwort für Ihre GoPro Action-Kamera ist erforderlich, um sie mit Ihrem Smartphone zu verbinden. Wenn Sie Ihr GoPro WLAN-Passwort vergessen haben, können Sie glücklicherweise das GoPro WLAN-Passwort schnell zurücksetzen. Sie können jedoch keine eigenen erstellen; die Kamera erstellt automatisch eine. 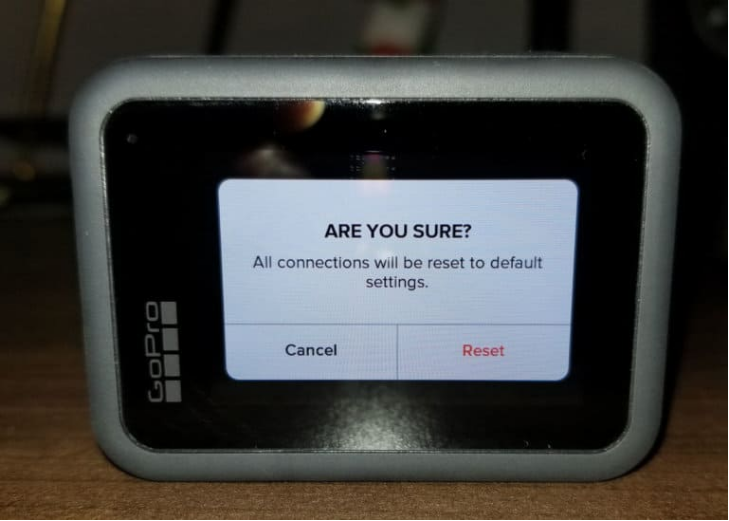
Sie können auch den Namen der Kamera ändern (nur für die HERO7-Serie), damit alle Ihre mit Wi-Fi verbundenen Geräte unterschieden werden können. Es ist möglich, dass das Problem nicht bei deiner GoPro liegt, sondern bei etwas ganz anderem, z. B. dem Passwort.
In diesem Artikel besprechen wir das Zurücksetzen des GoPro Wifi-Passworts.
Wie kann man das GoPro WLAN-Passwort einfach zurücksetzen?
Das Zurücksetzen des GoPro Wifi-Passworts ist kein schwieriger Prozess. Jeder kann das Passwort problemlos zurücksetzen. Der Vorgang zum Ändern von Passwörtern ist jedoch für jedes GoPro-Modell unterschiedlich. Sie können also direkt zu dem Teil des Artikels gehen, in dem es um Ihr Modell geht.
1. WLAN-Passwort von GoPro Hero 8 & 9 zurücksetzen
Sie können Ihr WLAN-Passwort schnell zurücksetzen, wenn Sie ein neues GoPro-Modell haben, z. B. 8 oder 9. Es ist sehr wahrscheinlich, dass Sie in weniger als zwei Minuten fertig sind. So gehen Sie vor.
- Öffne deine GoPro Hero 9 oder 8 Black
- Wischen Sie nach unten und dann nach links, bis Sie Verbindungen / Einstellungen erreichen.
- Wählen Sie Verbindungen und dann Verbindungen zurücksetzen aus dem Menü
- Drücken Sie zur Bestätigung die Reset-Taste.
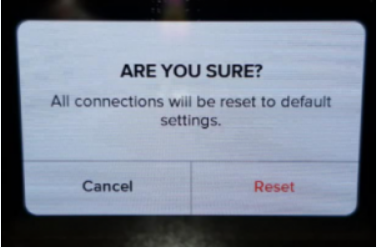
2. Setzen Sie das WLAN-Passwort der GoPro Hero 7 Schwarz, Silber und Weiß zurück
Sie können Ihr WLAN-Passwort zurücksetzen, wenn Sie eine GoPro 7-Version haben, indem Sie diesen Schritten folgen.
- Wischen Sie vom oberen Rand Ihres Hauptbildschirms nach unten.
- Wählen Sie Einstellungen > Verbindungen aus dem Dropdown-Menü.
- Verbindungen zurücksetzen sollte ausgewählt sein.
- Die Kamera generiert einen neuen Namen und ein neues Passwort für Sie.
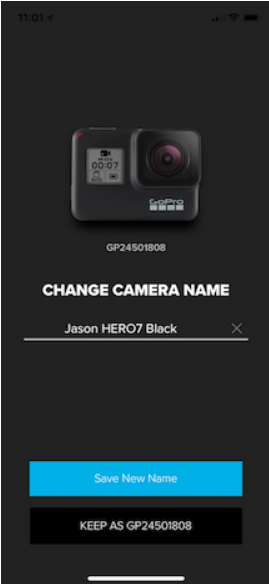
3.Setzen Sie das Passwort auf Hero 6 und Hero 5 Black zurück
Auf einem Hero 6 Black und Hero 5 Black unterscheidet sich das Verfahren zum Zurücksetzen des WLAN-Passworts etwas. Sie können den Kameranamen auf diesen Geräten nicht ändern, nur das Passwort.
- Öffnen Sie den Hauptbildschirm auf dem Gerät.
- Wischen Sie nach unten, um mehr zu sehen.
- Klicken Sie auf Verbinden > Verbindungen zurücksetzen > Zurücksetzen.
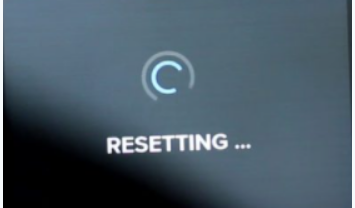
- Ein neues Wi-Fi-Passwort wird von der Kamera generiert und auf dem Bildschirm angezeigt.
Vier.Setzen Sie das GoPro Wi-Fi-Passwort auf der GoPro Fusion zurück
Die GoPro Fusion ist eine tragbare 360-Grad-Kamera, die zum Erstellen von Virtual-Reality-Filmen (VR) verwendet werden kann. Sie kann über Wi-Fi mit der GoPro-App und Ihrem Smartphone verbunden werden, ähnlich wie die HERO-Kameras.
- Um die Kamera einzuschalten, drücken Sie die Mode-Taste an der Seite.
- Drücken Sie wiederholt die Mode-Taste, bis das Einstellungssymbol (Schraubenschlüssel) angezeigt wird.
- Um auf das Einstellungsmenü zuzugreifen, drücken Sie den Auslöser auf der Vorderseite der Kamera.
- Um auf die Verbindungseinstellungen zuzugreifen, drücken Sie dreimal den Auslöser.
- Drücken Sie wiederholt die Mode-Taste, bis das Wort RESET markiert ist. Um es auszuwählen, drücken Sie den Auslöser.
- Klicken Sie zur Bestätigung auf den Auslöser, nachdem Sie mit der Modustaste RESET markiert haben.
- Als Ergebnis dieser Aktion werden die Verbindungen der Kamera zurückgesetzt.
5. Setzen Sie das WLAN-Passwort der GoPro Hero 5-Sitzung zurück
Der USP der GoPro Hero 5 Session ist, dass es sich um eine wasserdichte Action-Kamera handelt. Sie können es bis auf 33 Meter unter Wasser bringen. Wenn Sie eine solche GoPro haben und Ihr Passwort vergessen haben, können Sie die folgenden Schritte ausführen, um es wiederherzustellen.
- Schalten Sie die Kamera ein.
- Um zum Statusbildschirm zu gelangen, halten Sie die Menütaste gedrückt.
- Wählen Sie Verbindungseinstellungen, indem Sie den Auslöser drücken.
- Drücken Sie die Menü-Taste immer wieder, bis Sie Verbindungen zurücksetzen erreichen.
- Wählen Sie Verbindungen zurücksetzen, indem Sie den Auslöser drücken.
- Um zu Ja zu gelangen, verwenden Sie die Menütaste.
- Um Ja zu wählen, drücken Sie den Auslöser.
- Auf dem Bildschirm erscheint die Meldung Wi-Fi Reset Successful.
6 . Zurücksetzen des Passworts auf einer GoPro Hero 4
Sie haben Glück, wenn Sie eine GoPro-Kamera der 4. Generation haben. Das Menü der Kamera kann verwendet werden, um das WLAN-Passwort zurückzusetzen. Gehen Sie einfach zu den Einstellungen Ihrer Kamera und wählen Sie CAM ZURÜCKSETZEN gefolgt von WI-FI ZURÜCKSETZEN. Dies ist der einfachste Vorgang, mit dem Sie Ihr Passwort zurücksetzen können.
Nach dem Neustart wird das Passwort auf gesetzt goproheld , was die Voreinstellung ist.
Standardmäßige GoPro Wifi-Passwörter
Einige GoPro-Kameras sind mit einem Werkskennwort eingerichtet, d. h. ( goproheld ). Verwenden Sie einfach das Standardpasswort goprohero, wenn Sie eine Hero3 oder Hero 3+ besitzen, und schon kann es losgehen.
Spätere Versionen, wie z. B. meine GoPro Hero 5, Hero 6, Hero 7 und Hero 8, haben jedoch ein benutzerdefiniertes WLAN-Passwort, z. B. band6123. Wenn Sie das Passwort Ihrer Gopro sehen möchten, können Sie das Gerät einfach nur einchecken. 
Das Standardpasswort für Hero5, Hero6 und Hero7 kann einfach wie folgt gefunden werden:
- Gehen Sie zum Dashboard, indem Sie vom Hauptbildschirm nach unten gleiten.
- Klicken Sie auf Connect und dann auf Camera Information Name & Password.
- Der GoPro KAMERANAME und das PASSWORT werden nun auf dem Bildschirm angezeigt.
Finden Sie das vorhandene Passwort für die GoPro Hero8 wie folgt:
- Gehen Sie zum Dashboard, indem Sie vom Hauptbildschirm nach unten gleiten.
- Wählen Sie >Preferences >Connections >Camera Info aus dem Dropdown-Menü.
- Der GoPro KAMERANAME und das PASSWORT werden nun auf dem Bildschirm angezeigt.
Letzte Worte
So können Sie das GoPro WLAN-Passwort jedes oben aufgeführten Modells zurücksetzen. Das Standardpasswort nach dem Zurücksetzen kann auch durch die obigen Schritte überprüft werden. Ich hoffe, dieser Artikel hilft Ihnen. Lassen Sie es uns im Zweifelsfall wissen.