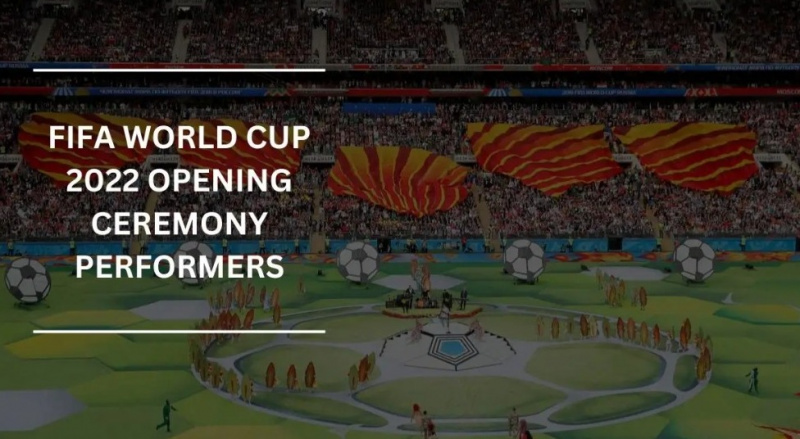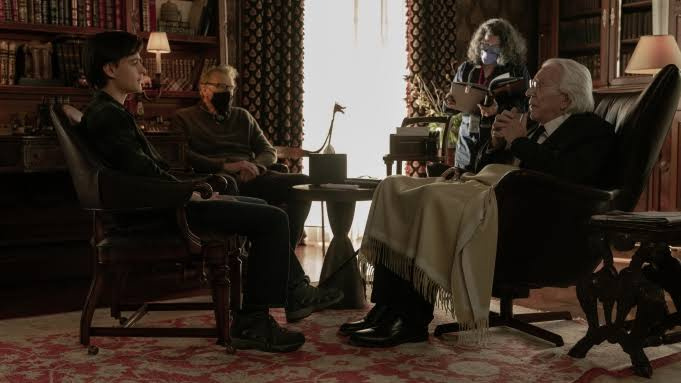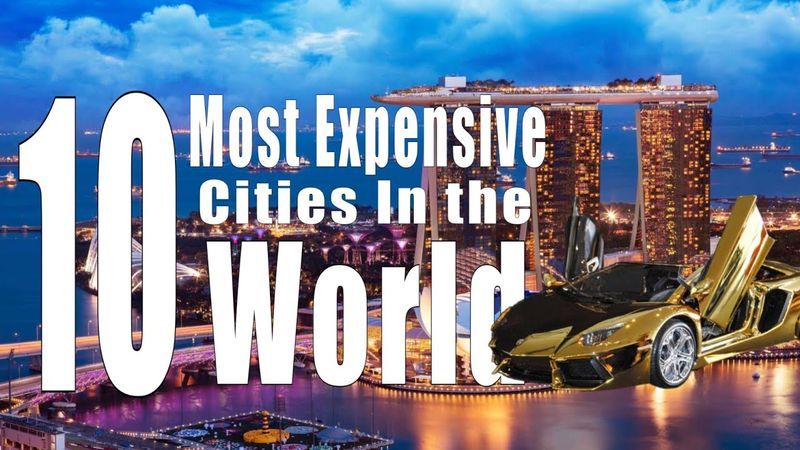Sie können warten, bis der Bildschirm nicht mehr einfriert, wenn eine App nicht wie erwartet reagiert. In einigen Fällen ist die zum Auftauen erforderliche Zeit jedoch recht hoch. Wenn Sie auf dem sich drehenden Rad stecken bleiben, beenden Sie einfach die nicht reagierende Anwendung.
Falls eine Anwendung nicht mehr reagiert, können Sie die Funktion „Beenden erzwingen“ verwenden, um das Schließen zu erzwingen. Wenn Sie das Beenden einer eingefrorenen Anwendung wie Microsoft Word oder eines Webbrowsers erzwingen, ohne Ihre Arbeit vorher zu speichern, verlieren Sie möglicherweise alles, was Sie mit dieser Anwendung gemacht haben. Denken Sie also daran.
In diesem Artikel erfahren Sie, wie Sie das Beenden auf dem Mac erzwingen, um nicht reagierende Apps zu schließen.
Ist es sicher, das Beenden zu erzwingen?
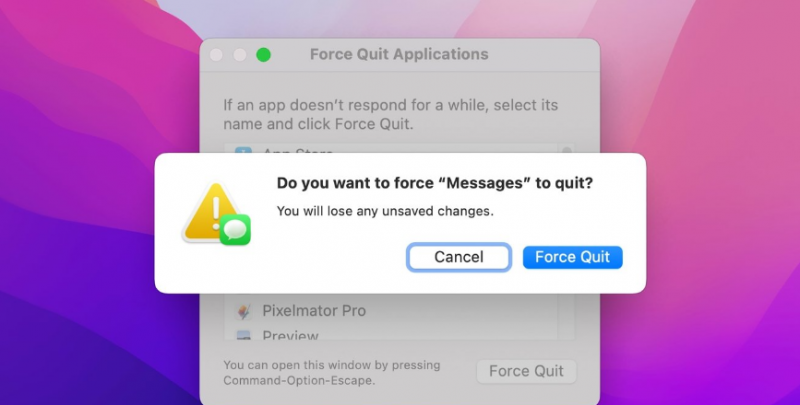
Das Schließen einer eingefrorenen Anwendung zu erzwingen ist analog zur Behandlung der Symptome einer Krankheit anstelle der Infektion selbst. Wir müssen das Gesamtbild betrachten und verstehen, was das Problem verursacht und wie es gelöst werden kann, während wir lernen, wie wir verhindern können, dass es erneut auftritt.
Ein Mangel an RAM oder Computerkapazität zum Ausführen des Systems ist die häufigste Ursache für eingefrorene Apps auf einem Mac (einschließlich der zahlreichen geöffneten Registerkarten in einem Browser). Daher reagiert Ihr System in jedem Moment nicht mehr auf den gesamten verfügbaren Speicher, um die Apps im Hintergrund auszuführen. In dieser Analogie dient RAM als Workstation. Je mehr Platz Sie haben, um Ihre Arbeit im Speicher zu speichern, desto mehr Aufgaben können Sie gleichzeitig öffnen. Je mehr freier Speicher Sie also haben, desto mehr können Sie arbeiten, ohne dass die App eingefroren wird.
Den Mac zum Beenden der Anwendung zu zwingen, löst das Problem, kann aber Nachteile haben. Wenn Sie eine App auf herkömmliche Weise beenden, speichert sie Ihre Arbeit und schließt sich dann selbst und alle ihre Hintergrundprozesse. Wenn Sie eine Anwendung auf einem Mac zwangsweise schließen, können Sie möglicherweise Daten beschädigen oder verlieren. Auch wenn die Auswirkungen auf das betreffende Programm beschränkt sind, können sie dennoch unangenehm sein.
Wie erzwinge ich das Beenden eingefrorener Apps unter macOS?
Die Apps, die Sie unter macOS verwenden, funktionieren im Allgemeinen gut, aber es kann Fälle geben, in denen sie nicht mehr reagieren oder einfrieren, was dazu führt, dass Ihr Computer langsam läuft. In diesem Fall (und das wird es, wenn Sie sich in den neuesten Monterey-Betas befinden), sollten Sie das Programm beenden. Hier sind einige Möglichkeiten, dies zu tun.
1. Erzwingen Sie das Beenden über das Apple-Menü
Die Verwendung des Finder-Menüs in der macOS-Menüleiste oben auf dem Bildschirm ist die gebräuchlichste und effizienteste Methode zum Schließen eingefrorener Apps. Befolgen Sie einfach diese Schritte, um das Schließen einer eingefrorenen App zu erzwingen.
- Suchen Sie zuerst die nicht reagierende App. Wenn Sie sich nicht sicher sind, überprüfen Sie den Cursor. Wenn der Zeiger normal angezeigt wird, funktioniert die Anwendung immer noch gut. Ein Cursor, der wie ein sich drehendes Regenbogenrad aussieht, zeigt an, dass die Anwendung nicht reagiert.
- Suchen Sie die Taskleiste oben auf Ihrem Bildschirm, sobald Sie die nicht reagierende Anwendung gefunden haben.
- Um das Menü aufzurufen, klicken Sie auf das Apple-Symbol in der oberen linken Ecke.
- Wählen Sie „Force Quit…“ aus der Liste der angezeigten Optionen.
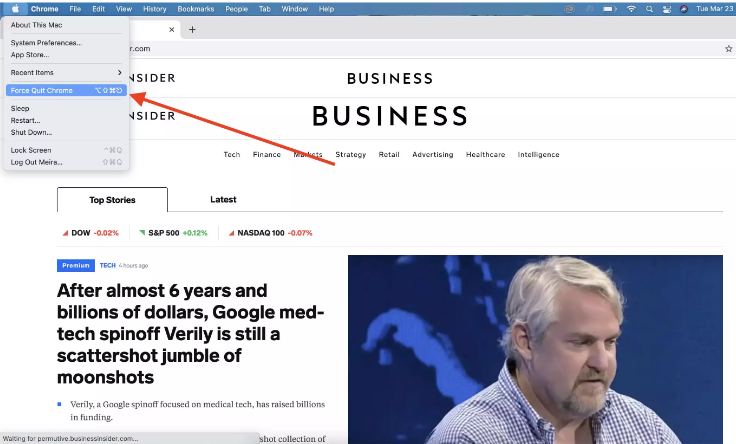
- Ein neues Fenster öffnet sich und listet alle Anwendungen auf, die auf Ihrem macOS geöffnet sind.
- Wählen Sie die Anwendung aus, die Sie schließen möchten. Wenn Sie mehr als eine nicht reagierende App haben, wählen Sie sie alle auf einmal aus.
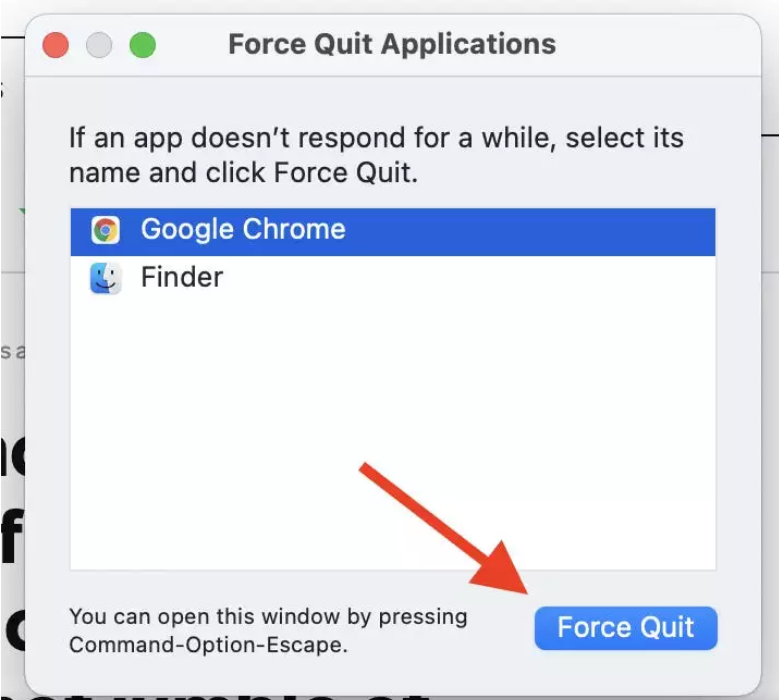
- Tippen Sie nun auf „Force Quit“. Sie werden ein Popup-Fenster in Ihrem Fenster bemerken, das Sie daran erinnert, dass alle nicht gespeicherten Änderungen verloren gehen und nicht gespeichert werden.
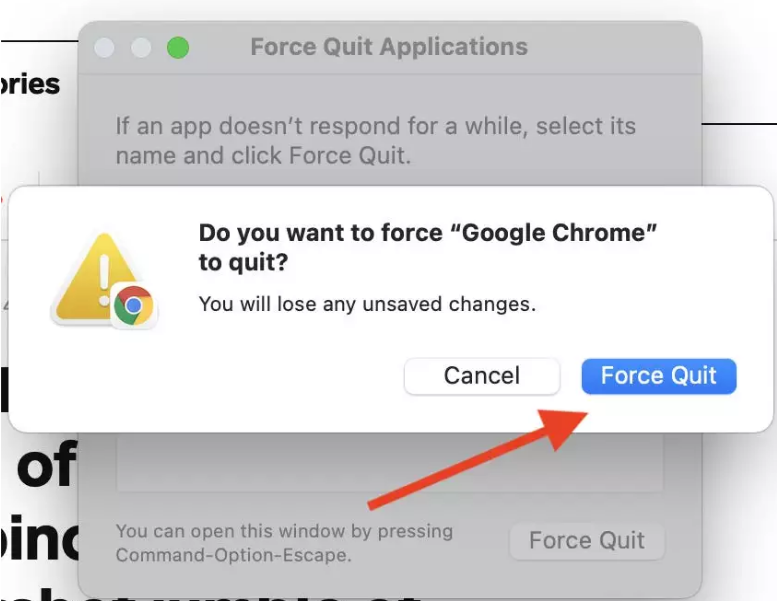
2. Beenden mit Tastenkombination erzwingen
Sie können das obige tun, aber etwas schneller, indem Sie die Mac-Tastenkombinationen verwenden, um die eingefrorenen Anwendungen zu schließen.
- Halten Sie die Befehlstaste + Wahltaste + Escape-Taste auf Ihrer Tastatur gedrückt. Ein Popup mit der Bezeichnung „Force Quit Application“ wird sofort angezeigt.
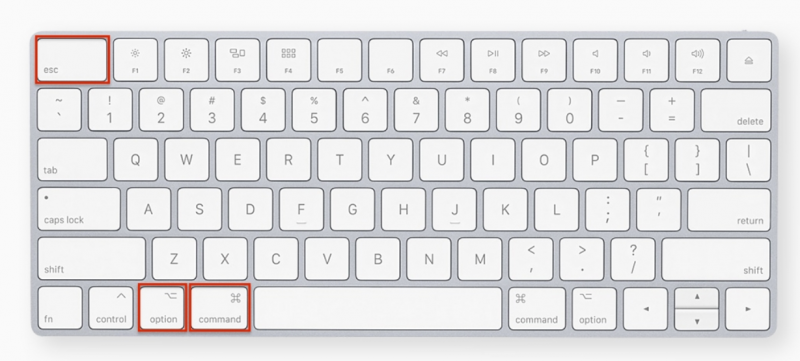
- Es erscheint ein Dialogfenster; Wählen Sie dort die eingefrorene App aus und klicken Sie auf „Beenden erzwingen“.
Wenn Sie Probleme mit Ihrer Maus oder Ihrem Trackpad haben, ist dies möglicherweise die beste Option.
3. Erzwingen Sie das Beenden auf dem Mac mit dem Aktivitätsmonitor
Der Aktivitätsmonitor auf einem Mac macht es einfach, speicherfressende Anwendungen zu identifizieren, festzustellen, wie viel Speicher sie aus dem Prozessor Ihres Macs saugen, und Ihnen zu helfen, sie zum Beenden zu zwingen.
- Öffnen Sie zuerst den Aktivitätsmonitor. Verwenden Sie die Spotlight-Funktion (Befehlstaste + Leertaste) oder Finder > Anwendungen > Aktivitätsanzeige.
- Suchen Sie nach dem Start von Activity Monitor nach der Anwendung, die Sie beenden möchten, und klicken Sie darauf.
- Klicken Sie auf die Stopp-Schaltfläche der App, nachdem Sie sie ausgewählt haben. Das Stopp-Symbol ähnelt einem Achteck mit einem „X“ darin.
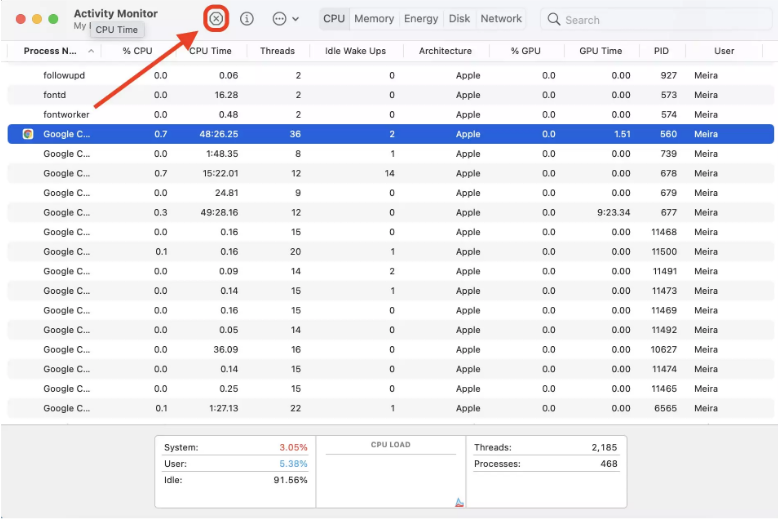
- Ein Bestätigungsfeld wird angezeigt, um sicherzustellen, dass Sie das Beenden der App wirklich erzwingen möchten. Um die App zwangsweise zu beenden, wählen Sie „Force Quit“ aus der Liste der Optionen. Dadurch wird die eingefrorene App vollständig erzwungen.
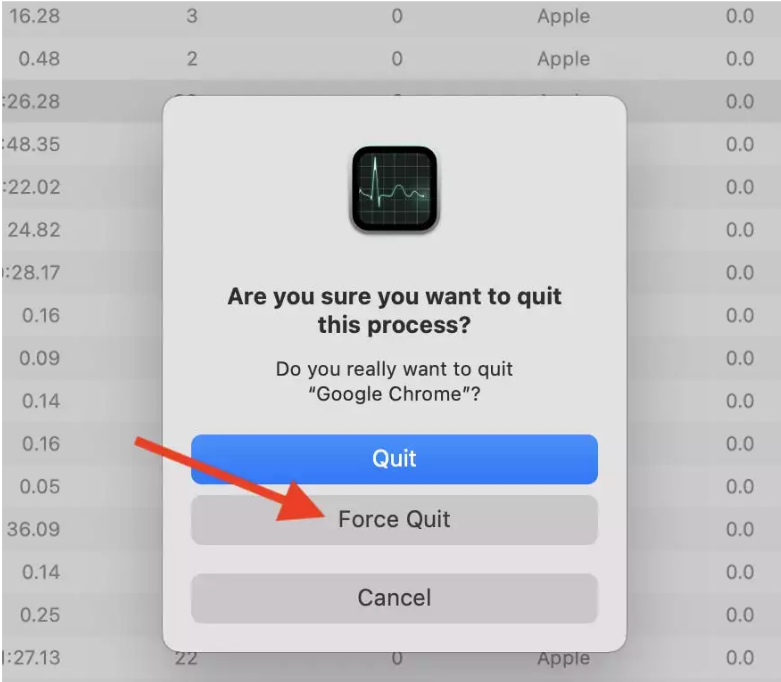
Was ist, wenn die Apps nicht zwangsweise beendet werden?
Wenn eine App nicht mehr reagiert, können Sie sie am schnellsten schließen, indem Sie die Funktion „Beenden erzwingen“ verwenden, obwohl dies möglicherweise nicht immer funktioniert. Falls Sie das Beenden der eingefrorenen App nicht erzwingen können und der Bildschirm ebenfalls eingefroren ist, besteht die einzige Möglichkeit darin, Ihren Mac neu zu starten.
So können Sie das Beenden auf dem Mac ganz einfach erzwingen, um nicht reagierende Apps vollständig zu schließen. Nichts auf der Welt ist perfekt und sogar Apple-Produkte werden aufgehängt. Aber keine Sorge, es gibt immer einen Ausweg. Befolgen Sie die obigen Schritte, damit Ihre eingefrorenen Apps zwangsweise beendet werden. Lassen Sie es uns im Zweifelsfall im Kommentarbereich unten wissen.