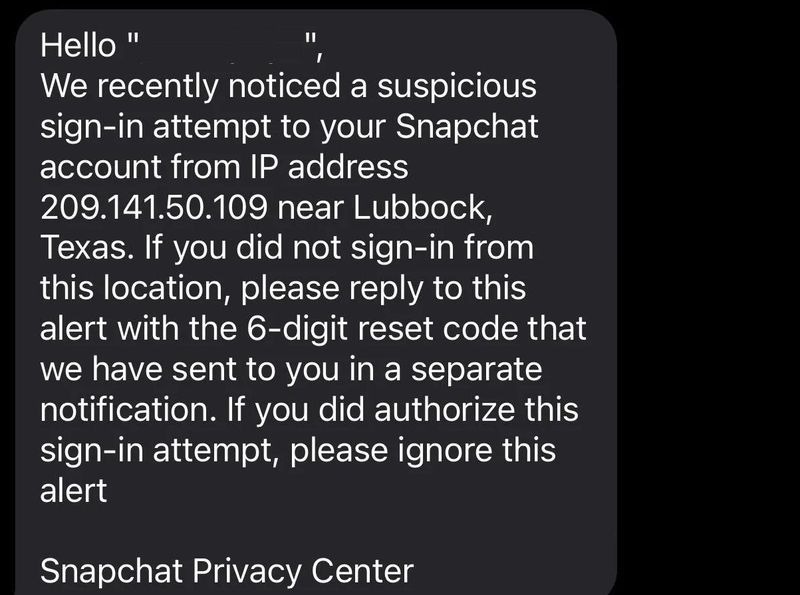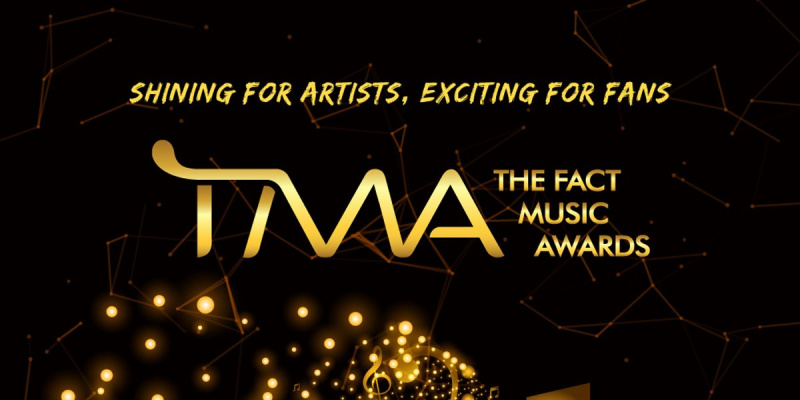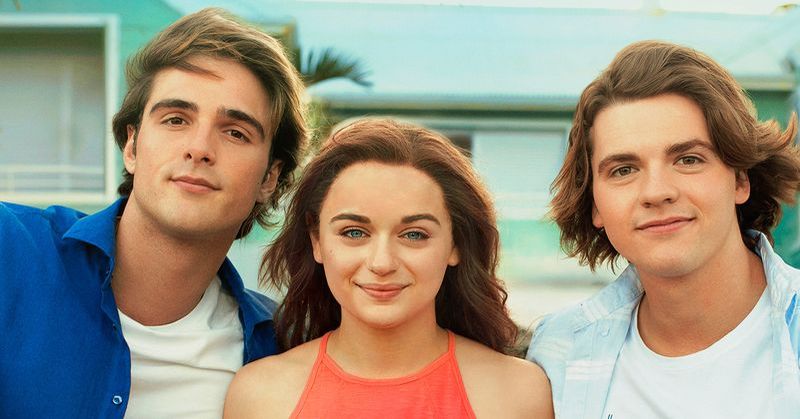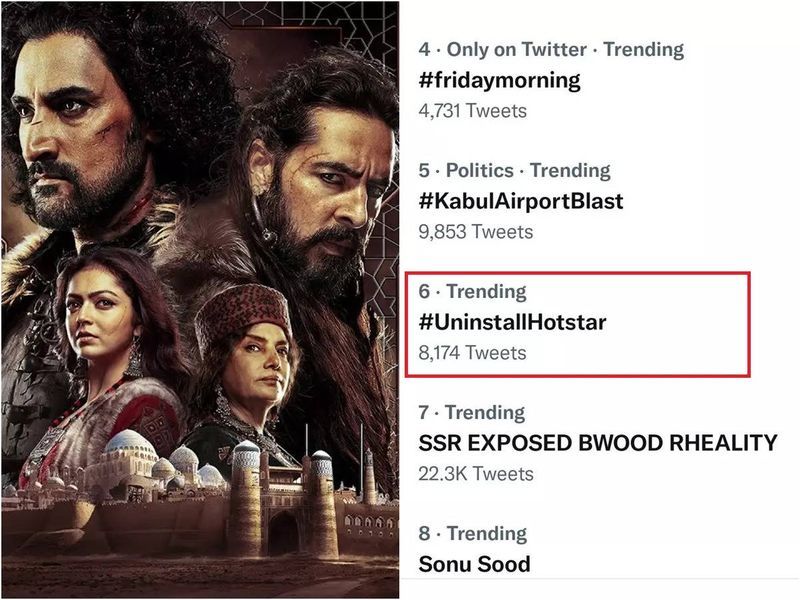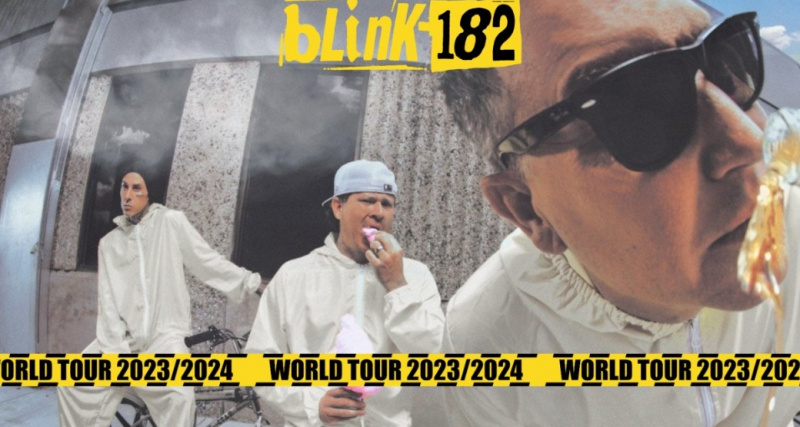Ein flimmernder Bildschirm ist das Letzte, was Sie erwarten, wenn Sie einen Laptop kaufen, der mehr als 1000 Euro wert ist. Apple ist einer der größten Anbieter von Laptops. Seine Laptops werden als Macbook bezeichnet. Es hat verschiedene Varianten wie Macbook Air, Macbook Pro und so weiter. Die Leistung dieser Laptops ist vergleichbar mit jedem Hightech-Windows-Laptop, der über 1,4.000 $ kostet. 
In letzter Zeit haben sich viele Macbook Pro-Benutzer über das Problem mit dem Bildschirmflackern beschwert. Dieses Problem ist häufiger als Sie denken. Es kann immer passieren – Sie sitzen einfach auf Ihrem Mac und plötzlich ist Ihr Bildschirm mit bunten Linien gefüllt, die das, was Sie sehen, verzerren. Es kann nach einigen Sekunden verschwinden und dann wiederkommen, aber es kann auch dazu führen, dass Sie nichts ausführen können.
In diesem Artikel haben wir verschiedene Methoden zusammengestellt, um das Problem mit dem Flimmern des Macbook Pro-Bildschirms zu lösen.
Warum flackert Ihr Macbook Pro-Bildschirm?
Es gibt keinen sicheren kurzen Grund für dieses Problem des Bildschirmflackerns. Aber es gibt einige abgeleitete Gründe, die für dieses Problem verantwortlich gemacht werden können. Lassen Sie uns auf einige von ihnen hinweisen.
- Instabiles Systemupdate
- Software- oder Hardwareproblem
- Fehlen von CUDA-Treibern
- Ihr Macbook Pro ist versehentlich heruntergefallen
- Keine richtige Spannung für Ihr Gerät
Wie löse ich das Problem mit dem Flackern des Macbook Pro-Bildschirms?
Da dieses Problem keinen bestimmten Grund hat, gibt es keine spezifische Lösung dafür. Mehrere Lösungen können ausprobiert werden. Der Benutzer muss die angegebenen Methoden einzeln ausprobieren und sehen, ob etwas für ihn oder sie funktioniert. Im Folgenden finden Sie die Methoden zur Lösung des Problems mit dem Flackern des Macbook Pro-Bildschirms.
1. Starten Sie Ihr Macbook neu
Denken Sie daran, dass 80 % Ihrer Probleme mit dem MacBook durch einen einfachen Neustart Ihres Systems gelöst werden können. Mit dem Neuladen Ihres Mac wird jede darin enthaltene Hardware neu verbunden und bestimmte Inkompatibilitäten können einfach verschwinden. Führen Sie die folgenden Schritte aus, um Ihr Macbook neu zu starten.
- Klicken Sie in der oberen linken Ecke Ihres Bildschirms auf das Apple-Logo.
- Klicken Sie im Menü auf Neustart.

- Klicken Sie im Kontrollkästchen auf das Kontrollkästchen Fenster beim Neustart erneut öffnen, wenn Sie möchten, dass macOS Ihre derzeit geöffneten Fenster beim Neustart erneut öffnet. Andernfalls starten Sie Ihren Mac einfach neu, indem Sie auf Neustart klicken.
2. Ändern Sie die Energiespareinstellungen
Wenn Sie das MacBook Pro verwenden, resultiert das Blinken des MacBook-Bildschirms oft aus einer unangemessenen Energiesparfunktion. Wenn Sie die automatische Grafik „Energy Saver“ aktivieren, wechselt Ihr Mac je nach Verwendung zwischen 2 Chips.
Das System wählt eine Intel-integrierte Grafikkarte für leichte Aktivitäten aus, während die dedizierte Grafikkarte schwerere ausführt. Führen Sie die folgenden Schritte aus, um einen automatischen Energiesparmodus zu deaktivieren.
- Klicken Sie in der oberen linken Ecke Ihres Bildschirms auf das Apple-Logo.
- Klicken Sie auf Systemeinstellungen
- Deaktivieren Sie auf der Registerkarte Energiesparmodus die Optionen zum automatischen Umschalten der Grafik.

3. Aktualisieren Sie Ihr Betriebssystem
Neue System-Upgrades auf macOS mit wichtigen Fehlerkorrekturen und Funktionsupdates werden regelmäßig von Apple veröffentlicht. Wenn Sie Ihr MacBook nicht aktualisieren, sollten Sie alle derzeit auf Ihrem Gerät verfügbaren macOS-Updates überprüfen und anwenden, um Fehler wie diesen auf dem Mac-Bildschirm zu beheben.
Obwohl dies nicht erforderlich ist, versuchen Sie, Ihren Mac zu sichern, bevor Sie mit dem Upgrade beginnen. Sie können mithilfe Ihrer Time Machine-Sicherung auf die frühere Version von macOS herunterstufen, wenn das große System-Upgrade nicht erfolgreich installiert wurde. Führen Sie die folgenden Schritte aus, um zu überprüfen, ob ein Update für Ihr Betriebssystem ansteht.
- Klicken Sie in der oberen linken Ecke Ihres Bildschirms auf das Apple-Logo.
- Klicken Sie auf Systemeinstellungen

- Wählen Sie die Option „Softwareaktualisierung“ aus dem Menü „Systemeinstellungen“.
- MacOS beginnt automatisch nach Updates zu suchen. Um mit dem Herunterladen und Installieren des Updates zu beginnen, klicken Sie auf Jetzt aktualisieren. Dies kann eine Weile dauern.

- Starten Sie nach Abschluss des Updates Ihren Mac neu. Durch einen Neustart Ihres Geräts wird der Installationsvorgang abgeschlossen.
4. Deaktivieren Sie die True-Tone-Anzeige
Das MacBook 2018 brachte Apples schillernden Real-Tone-Bildschirm vom iPhone auf den Mac. Die Technologie True Tone macht Ihre Displayfarben natürlicher. Aber das Farbmanagement gerät manchmal aus der Bahn.
True Tone ist schön und angenehm anzusehen, erfordert aber auch eine kontinuierliche GPU-Beteiligung und kann einen flimmernden Bildschirm erzeugen. Führen Sie die folgenden Schritte aus, um True Tone Display zu deaktivieren.
- Klicken Sie in der oberen linken Ecke Ihres Bildschirms auf das Apple-Logo.
- Klicken Sie auf Systemeinstellungen
- Schalten Sie im Display-Bereich einfach das True Tone Display aus.

5. Wechseln Sie in den abgesicherten Modus
Unter macOS schaltet der abgesicherte Modus zahlreiche Dienste aus und versetzt sie in einen Low-Key-Modus. Dies wirkt sich auch auf die Bildschirmparameter aus. Um zu testen, ob sich Ihre Bildschirmfarben stabilisiert haben, versuchen Sie, in den abgesicherten Modus zu wechseln.
- Fahren Sie Ihr MacBook Pro herunter.
- Drehen Sie den Netzschalter, während Sie die Umschalttaste gedrückt halten.
- Die Umschalttaste sollte gedrückt werden, bis der Anmeldebildschirm erscheint.
- Jetzt haben Sie den abgesicherten Modus aufgerufen. Überprüfen Sie, ob Ihr Problem weiterhin besteht.
Dies sind die wichtigsten Methoden, mit denen Sie das Problem des Flackerns des Macbook Pro-Bildschirms lösen können. Wenn eine der oben genannten Methoden bei Ihnen nicht funktioniert hat, besteht eine hohe Wahrscheinlichkeit, dass ein Hardwarefehler vorliegt. Bringen Sie Ihr Gerät sofort zum nächsten Servicecenter.