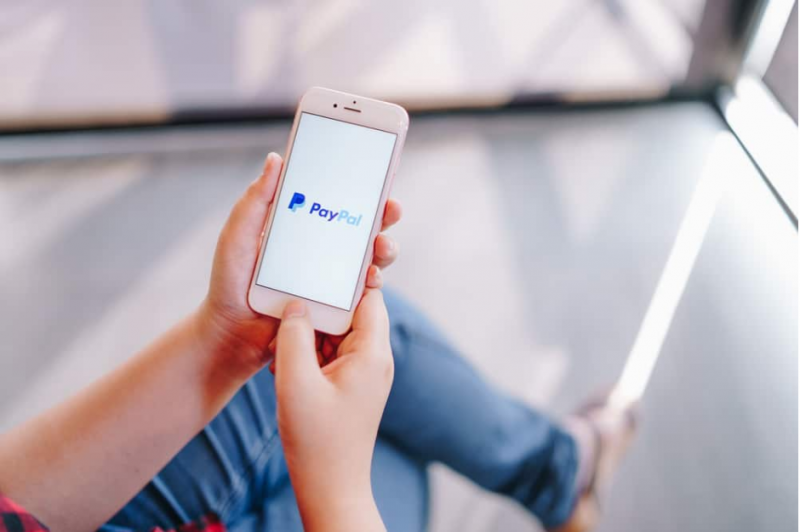AirDrop, mit dem Sie Musik, Links und Dokumente mit Geräten innerhalb einer festgelegten Reichweite über Bluetooth oder Wi-Fi teilen können, ist einer der nützlichsten Dienste für Apple-Kunden. 
Diese Funktion ist auf den neuesten Apple-Geräten verfügbar, kann jedoch manchmal ohne ersichtlichen Grund pingelig sein. In letzter Zeit haben sich einige Benutzer darüber beschwert, dass ihr Airdrop nicht funktioniert. Wenn Sie vor dem gleichen Problem stehen und es lösen möchten, sind Sie hier genau richtig. In diesem Artikel werden wir die Lösungen von Airdrop Not Working besprechen. Lesen Sie den vollständigen Artikel, um dieses Problem zu lösen.
Was ist AirDrop?
Apples exklusive Möglichkeit, Dateien oder Daten lokal zwischen zwei Geräten zu übertragen, ist als AirDrop bekannt. Wenn es um die Einreichung von Überweisungen geht, verbinden sich die Geräte zunächst über Bluetooth, wobei Wi-Fi den Großteil der Arbeit übernimmt.
2008 war die Funktion zunächst auf Macs verfügbar. Mit der Veröffentlichung von iOS 7 im Jahr 2013 wurde es auf iOS-Geräte erweitert. Wenn AirDrop funktioniert, ist es fantastisch, aber wenn Sie ein älteres Modell haben, haben Sie eher Probleme. Die häufigste Schwierigkeit, die Benutzer mit AirDrop haben, besteht darin, dass der Empfänger nicht immer angezeigt wird, egal wie sehr Sie es versuchen.
1. Wie funktioniert Airdrop?
Mit AirDrop können Sie fast alles von Ihrem iPhone, iPad oder Mac drahtlos an jedes andere aktuelle Apple-Gerät senden. Bluetooth 4.0 wird für energieeffiziente Übertragung und Erkennung verwendet, während Wi-Fi für die schnelle Datenübertragung verwendet wird.
Wie behebt man, dass Airdrop auf dem iPad oder iPhone nicht funktioniert?
Beachten Sie zunächst, dass die älteren Versionen des iPhones nicht mit Airdrop kompatibel sind. Für iPhone mit iOS 7 oder höher kann nur Airdrop verwendet werden. Überprüfen Sie also die Kompatibilität Ihres Geräts und wenn es immer noch nicht funktioniert, führen Sie die folgenden Methoden aus, um dieses Problem zu beheben.
1. Airdrop-Einstellungen anpassen
Der Airdrop hat 3 Einstellungen, nämlich Aus, Nur Kontakte und Jeder. Die Option Nur Kontakte ist die komplexeste davon, da sie die Authentizität der Kontakte überprüfen muss. Wenn Ihr Airdrop nicht funktioniert, können Sie die Einstellungen auf Jeder ändern. So können Sie sie ändern.
- Öffnen Sie die Einstellungen auf Ihrem iPhone.
- Gehen Sie zu den allgemeinen Einstellungen.
- Tippen Sie im Allgemeinen auf Airdrop.
- Wählen Sie in den Empfangsoptionen Alle aus.

2. Öffnen Sie AirDrop im Finder

Sie müssen den Finder öffnen und AirDrop in der Seitenleiste verwenden, um Dateien zu übertragen, wenn Sie einen älteren Mac mit OS X Mavericks oder früher haben. Neuere Versionen von macOS erfordern kein aktives AirDrop-Fenster, um es zu verwenden, aber dadurch wird die Übertragungsgeschwindigkeit verbessert.
3. Netzwerkeinstellungen zurücksetzen
Um AirDrop verwenden zu können, müssen Ihre Geräte über Wi-Fi und Bluetooth mit dem Internet verbunden sein. Wenn die Wi-Fi-Verbindung Ihres iPhones unterbrochen ist, funktioniert AirDrop möglicherweise nicht. Das Zurücksetzen der Netzwerkeinstellungen Ihres Geräts kann Ihnen helfen, eine schlechte Wi-Fi-Verbindung zu beheben. Die Verfahren sind in den folgenden Absätzen beschrieben.
- Gehen Sie zur App „Einstellungen“ und wählen Sie „Allgemein“.

- Wählen Sie Zurücksetzen und tippen Sie auf Netzwerkeinstellungen zurücksetzen.
Dies könnte das Problem lösen, dass Airdrop nicht funktioniert. Wenn dies nicht hilft, fahren Sie mit der nächsten Lösung fort.
4. Starten Sie WLAN und Bluetooth neu
Wie oben erläutert, ist das Einschalten von Wi-Fi und Bluetooth für die Verwendung von AirDrop unerlässlich. Wenn AirDrop nicht richtig funktioniert, können Sie versuchen, Wi-Fi und Bluetooth erneut zu verbinden, um es zu versuchen. So können Sie das tun.
- Öffnen Sie die Einstellungen auf Ihrem Startbildschirm.
- Drücken Sie die Wi-Fi-Taste auf Ihrem Bildschirm.

- Tippen Sie zweimal auf Wi-Fi, um es auszuschalten, und dann wieder ein.
5. Starten Sie Ihr iPhone oder iPad neu
Die typische Technik zum Neustarten eines iOS-Smartphones besteht darin, die Home- und die Power-Taste gleichzeitig zu drücken. Mit dieser einfachen Technik können Sie nicht nur das Problem beheben, dass AirDrop nicht funktioniert, sondern auch andere Probleme wie Bluetooth oder WiFi, die nicht funktionieren.
6. Aktualisieren Sie Ihr iPhone
Manchmal kann eine ältere Softwareversion dieses Problem verursachen. Apple-Updates enthalten unzählige Kompatibilitätskriterien. Ein neues Update kann Ihr Problem lösen, dass Airdrop nicht funktioniert. Mit den folgenden Schritten können Sie überprüfen, ob ein Update aussteht.
- Öffnen Sie die Einstellungen auf Ihrem iPhone.
- Klicken Sie in den Einstellungen auf die Registerkarte Allgemein.
- Tippen Sie in der Liste der Optionen auf Software-Update.

- Wenn ein Update verfügbar ist, fahren Sie fort und klicken Sie auf Aktualisieren.
Sobald Ihr Update abgeschlossen ist, besteht die große Möglichkeit, dass Airdrop wieder funktioniert. Wenn es jetzt auch nicht funktioniert, dann ist die Durchführung der letzten Lösung der Ausweg.
7. Wenden Sie sich an Apple
Der letzte Schritt, wenn keine der oben genannten Methoden funktioniert, besteht darin, den Kundendienst von Apple zu kontaktieren und zu kontaktieren. Viele Websites fordern Sie auch auf, Ihr Gerät hart zurückzusetzen, was absolut nicht zu empfehlen ist. Ein Hard-Reset würde alle Ihre Daten löschen.
Machen Sie sich keine Sorgen mehr über dieses Problem und wenden Sie sich direkt an die nächste Apple-Verkaufsstelle, um Ihr Problem zu lösen. Sie können auch die offizielle überprüfen Webseite um ihre Kundenbetreuungsnummer zu kennen und sie während der Arbeitszeit zu kontaktieren.
Das Problem, dass Airdrop nicht funktioniert, ist heutzutage weit verbreitet. Sie müssen sich keine Sorgen machen, wenn Sie mit dem gleichen Problem konfrontiert sind. Es gibt einige Methoden, die Sie ausprobieren können, bevor Sie zur Verkaufsstelle gehen. Ich hoffe, dieser Artikel hat Ihnen geholfen, das Problem zu lösen. Sagen Sie uns, welche Methode Ihnen geholfen hat.