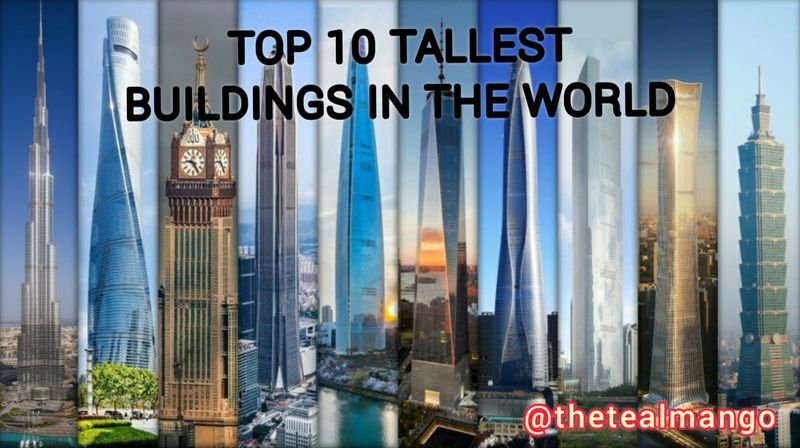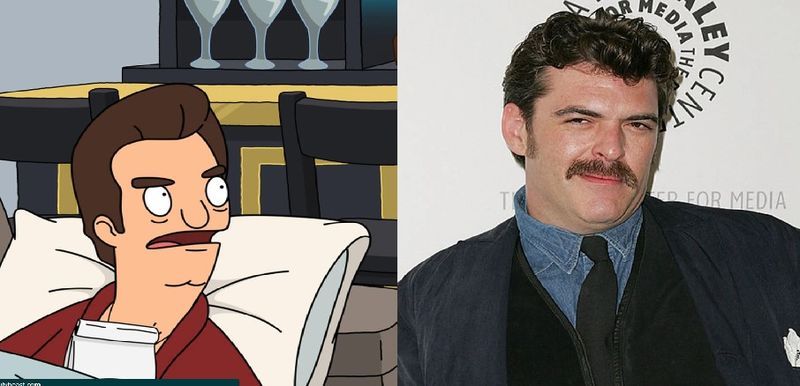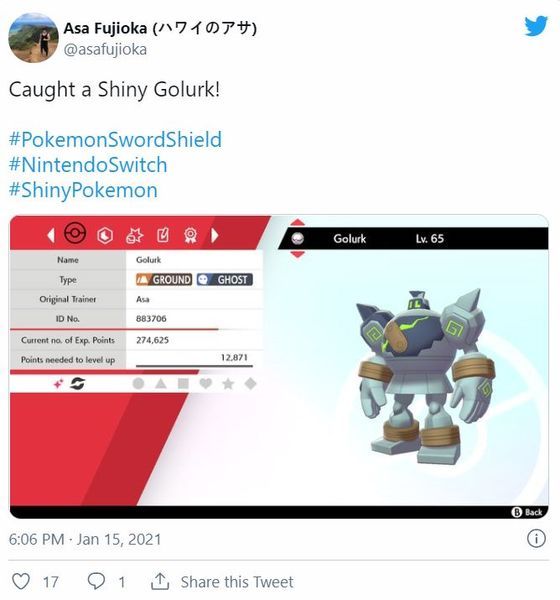Mit der Entwicklung virtueller Assistenten wie Google Assistant scheint die Idee einer futuristischen Utopie, in der wir alles in unserer Tasche haben, eine praktische Sache zu sein. Andererseits gibt es in der realen Welt Zeiten, in denen selbst die fortschrittlichste Technologie versagt.
Wenn Ihr Google-Assistent oder „OK Google“ nicht funktioniert, gibt es eine Reihe von Dingen, die Sie tun können. Wenn Google Assistant auf Ihrem Telefon nicht ordnungsgemäß funktioniert, sollte eine der folgenden Lösungen die Arbeit erledigen.
In diesem Artikel erfahren Sie, wie Sie das Problem beheben, dass „Ok Google“ nicht funktioniert.
Wie behebt man das Problem „Ok Google funktioniert nicht“?
Es gibt einige mögliche Gründe, wenn Ihr Google Assistant nicht auf „OK Google“ oder „Hey Google“ reagiert. Möglicherweise wurde Google Assistant auf dem Gerät nicht aktiviert, das Gerät ist möglicherweise nicht mit demselben WLAN-Netzwerk wie Google Assistant verbunden oder es liegt ein Problem mit Ihrem Sprachprofil vor.
Eine dieser Korrekturen sollte Google Assistant dazu bringen, wieder zuzuhören, egal was das Problem ist.
1. Überprüfen Sie die Kompatibilität Ihres Geräts
Selbst wenn Sie ein Android-Telefon oder -Tablet besitzen, garantiert es Ihnen keinen Zugriff auf Google Assistant. Der Assistent hat bestimmte Systemvoraussetzungen und ist nur mit bestimmten Android-Versionen kompatibel.
Dies sind die absoluten Mindestanforderungen für Ihr Gerät, um Google Assistant zu unterstützen:
- Mindestens 1 GB RAM für Android 5.0 oder 1,5 GB RAM für Android 6.0
- Version 6.13 oder höher der Google-App
- Google Play-Dienste funktionieren
- 720p oder höhere Auflösung
2. Überprüfen Sie die Internetverbindung
Um ordnungsgemäß zu funktionieren, greift Google Assistant auf das Internet zu und ruft relevante Daten ab. Aus diesem Grund ist es wichtig, dass Sie jederzeit über eine stabile Internetverbindung verfügen (entweder über WLAN oder Mobilfunkdaten).
Öffnen Sie einfach einen Browser auf Ihrem Telefon und rufen Sie Google oder eine andere Website auf, um schnell zu sehen, ob Ihre Verbindung funktioniert oder nicht. Falls es sich nicht öffnet, bedeutet dies, dass etwas mit Ihrer Internetverbindung nicht stimmt. Es gibt ein paar Dinge, die Sie versuchen können: Starten Sie das Gerät neu oder überprüfen Sie unter Einstellungen > Netzwerk & Internet, ob Sie verbunden sind, oder wechseln Sie an einen anderen Ort mit stärkerem Signal.
3. Schalten Sie Google Assistant ein
Sie wären schockiert darüber, wie viele Leute die Google Assistant-Funktion deaktiviert haben und sich dann fragen, warum sie nicht funktioniert, so einfach es auch erscheinen mag. Wenn Ihre Kinder häufig auf Ihr Telefon zugreifen, deaktivieren sie möglicherweise fälschlicherweise Google Assistant (und standardmäßig den OK-Befehl von Google), wenn sie mit den Einstellungen spielen. Stellen Sie sicher, dass Google Assistant aktiv ist, bevor Sie nach anderen Lösungen suchen.
Führen Sie die folgenden Schritte aus, um dies zu überprüfen.
- Öffnen Sie auf Ihrem Android-Gerät die Google App.
- Scrollen Sie auf der Seite nach unten, bis Sie die Google Apps-Einstellungen erreichen. Tippen Sie darauf.
- Tippen Sie in der Liste der Optionen auf „Google Assistant“.
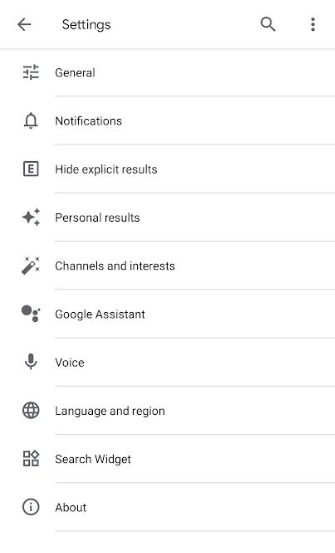
- Tippen Sie auf „Hey Google & Voice Match“.
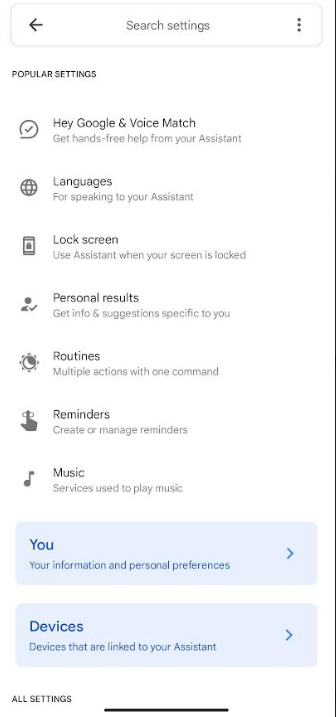
- Schalten Sie „OK Google“ auf dem Bildschirm ein.
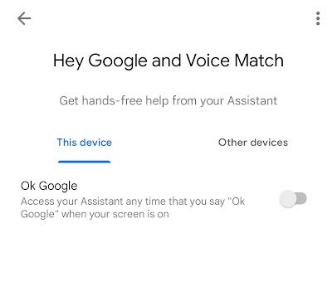
- Stellen Sie das Sprachmodell auf der nächsten Seite ein und Sie können loslegen.
4. Überprüfen Sie das Mikrofon Ihres Geräts

Wenn Sie Probleme mit Google Assistant haben und die offensichtlichen Lösungen ausprobiert haben, ist es an der Zeit, das Mikrofon zu überprüfen. Google Assistant verwendet das Mikrofon auf Ihrem Gerät, um Ihre Anfragen zu hören. Assistant kann nicht auf Ihre Anfragen reagieren, da er Sie nicht hören kann, wenn sein Mikrofon beschädigt ist.
Stellen Sie sicher, dass das Mikrofon Ihres Smartphones aktiv ist, falls Sie dies noch nicht getan haben. Verwenden Sie den integrierten Sprachrekorder Ihres Telefons. Das Mikrofon ist funktionsfähig, wenn Ihre aufgenommene Stimme wiedergegeben werden kann.
5. Schalten Sie den Energiesparmodus aus
Moderne Android-Geräte verfügen über einen speziellen Energiesparmodus, der unnötige Prozesse beendet, damit Sie Ihre Akkulaufzeit optimal nutzen können. Dies kann dazu führen, dass Ihr Google Assistant (einschließlich des OK Google-Befehls) nicht mehr funktioniert. Wenn OK Google nicht mehr reagiert, sollten Sie als Erstes sicherstellen, dass der Energiesparmodus auf Ihrem Telefon nicht aktiviert ist.
6. Trainieren Sie das Stimmmodell neu
Die Spracherkennungsfunktionen von Google Assistant können manchmal problematisch sein. Möglicherweise erkennt das Gerät Ihre Stimme nicht, um den Assistenten einzuschalten.
Hilfreicherweise können Sie mit dem Assistenten Ihre Stimme in den Einstellungen neu trainieren. Auf diese Weise können Sie Ihrem Telefon beibringen, Ihre Stimme genau zu erkennen. Gehen Sie wie folgt vor, um das Sprachmodell neu zu trainieren:
- Öffnen Sie auf Ihrem Android-Gerät die Google App.
- Scrollen Sie auf der Seite nach unten, bis Sie die Google Apps-Einstellungen erreichen. Tippen Sie darauf.
- Tippen Sie in der Liste der Optionen auf „Voice“.
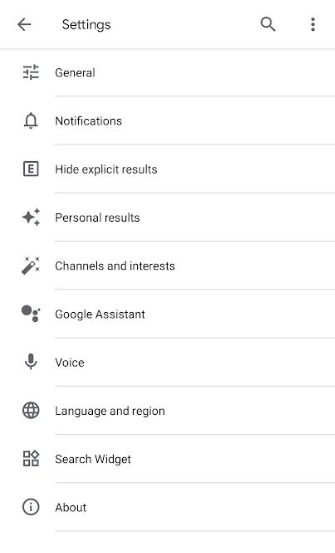
- Tippen Sie auf „Voice Assistant > Voice Match“.
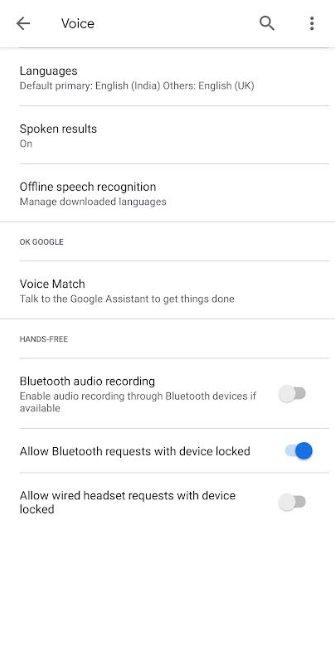
- Befolgen Sie die Anweisungen auf dem Bildschirm, um Ihre Stimme neu zu trainieren.
7. Aktualisieren Sie die Google-App
Wenn Sie Probleme bei der Verwendung von OK Google haben, können Sie versuchen, die Version der Google App auf Ihrem Smartphone zu aktualisieren. Ich zeige Ihnen, wie Sie überprüfen können, ob Sie die neueste Version der App verwenden.
- Öffnen Sie den Google Play Store auf Ihrem Mobilgerät.
- Suchen Sie im App Store nach der Google App.
- Überprüfen Sie, ob es auf der Seite eine „Aktualisieren“-Option gibt.
- Wenn ja, aktualisieren Sie die App und prüfen Sie, ob das Problem weiterhin besteht.
Ich hoffe, dass das „OK Google“ jetzt auf Ihrem Gerät funktioniert. Wenn Sie sich stark auf Assistenten verlassen, finden Sie es möglicherweise frustrierend, dass es nicht funktioniert. Zum Glück können Sie die oben genannten Methoden ausprobieren, um das Problem zu lösen. Teilen Sie uns dies auch im Zweifelsfall im Kommentarbereich unten mit.