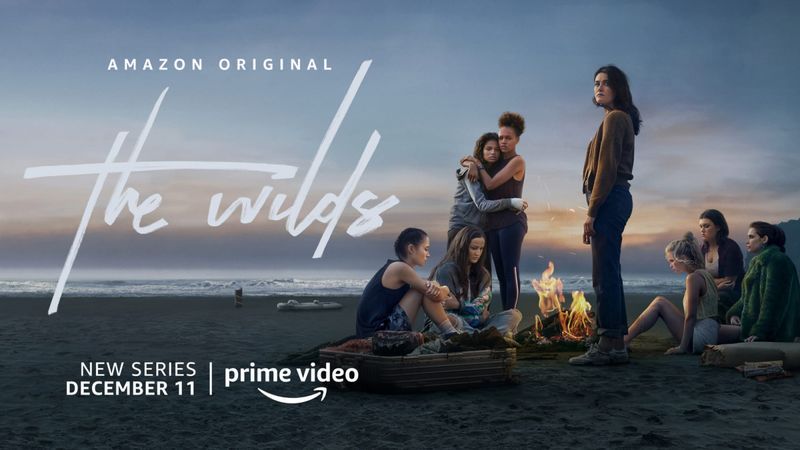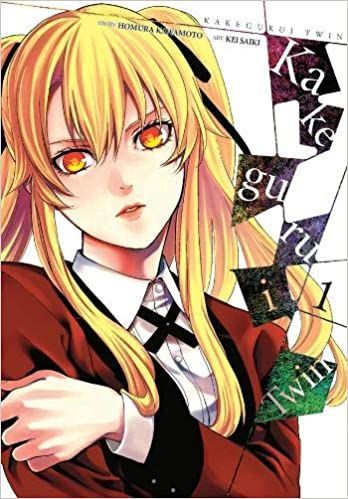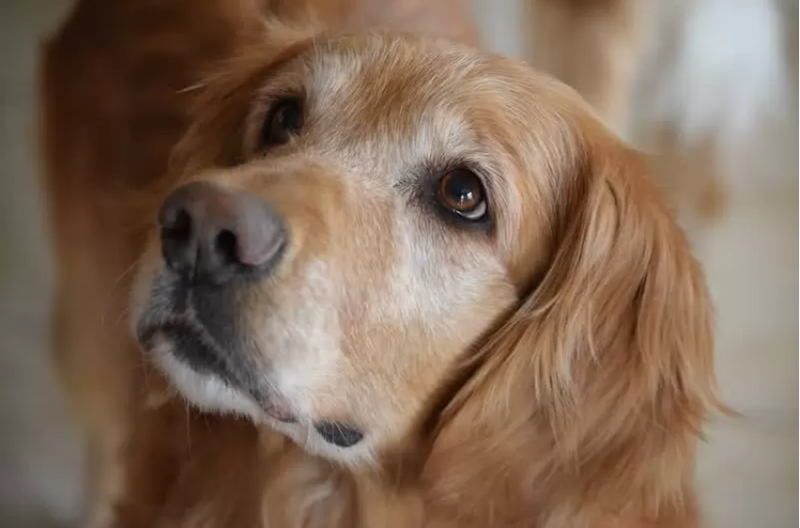Seien wir ehrlich, viele Mac-Benutzer verwenden den Mac schon lange, wissen aber immer noch nicht, wie man Screenshots auf dem Mac macht, und es ist keine Schande, dies zu akzeptieren. Genau wie bei Windows müssen Sie nur einige Tasten gleichzeitig drücken, um Screenshots auf dem Mac zu machen.

Also, wenn Sie auf der Suche waren, wie man einen Screenshot auf dem Mac macht, dann enthält dieser Beitrag alles, wonach Sie suchen. In diesem Beitrag verraten wir dir, wie du ganz einfach Screenshots auf deinem Mac machen kannst. Wir werden alle Methoden auflisten, die Ihnen helfen, Screenshots auf Ihrem Mac zu machen.
Verwendung von Screenshots
Screenshots sind das einfachste, aber gleichzeitig wichtigste Produkt für verschiedene Arbeitsbereiche. Grundsätzlich ist der Screenshot ein Bild von allem, was Ihr Bildschirm gerade zeigt. Menschen machen im Allgemeinen Screenshots, um PowerPoint-Präsentationen zu erstellen, sich an wichtige Informationen zu erinnern oder etwas zu speichern, um sie in Zukunft anzuzeigen.

Das Erstellen eines Screenshots auf einem Android-Smartphone ist ein Kinderspiel, und selbst ein Kind weiß, wie es geht. Aber das Erstellen eines Screenshots auf dem Mac ist etwas, das selbst ein Techniker mit jahrelanger Erfahrung nicht wissen wird. Deshalb sind wir hier mit diesem Beitrag, um Ihnen beizubringen, wie Sie ganz einfach Screenshots auf Ihrem Mac machen können. Befolgen Sie einfach die in diesem Beitrag erwähnten Schritte, und wir können garantieren, dass Sie am Ende dieses Artikels wissen, wie man Screenshots auf dem Mac macht.
Methode 1: Machen Sie einen Screenshot des vollständigen Bildschirms

Wenn Sie also den Screenshot des gesamten Bildschirms machen und auf Ihrem Desktop speichern möchten, müssen Sie nur die Taste gedrückt halten Befehl + Umschalt + 3 Tastenkürzel auf Ihrer Tastatur. Um sicherzustellen, dass der Screenshot aufgenommen wird, können Sie die Lautstärke Ihres Geräts einschalten. Sobald die Lautstärke Ihres Geräts erhöht ist, hören Sie zum Zeitpunkt der Screenshot-Aufnahme den Auslöserton Ihrer Kamera. Sie finden diesen aufgenommenen Screenshot auf Ihrem Mac-Desktop mit dem Namen Bildschirmfoto xx-xx-xx xx X steht hier für das Datum und die Uhrzeit, zu der Sie den Screenshot gemacht haben. Sie können die Datei nach Ihrer Wahl umbenennen.
Methode 2: Machen Sie einen Screenshot von einem bestimmten Teil des Bildschirms

Es kann manchmal vorkommen, dass Sie nur einen Screenshot von einem bestimmten Teil des Bildschirms machen möchten. In einem solchen Fall können Sie also die gedrückt halten Befehl + Umschalt + 4 Schlüssel. Diese Tastenkombination öffnet einen Cross-Air-Cursor, wählen Sie nun den Teil aus, von dem Sie den Screenshot machen möchten. Um den Screenshot des hervorgehobenen Teils aufzunehmen, lassen Sie einfach die Maustaste los. Sobald Sie die Maus loslassen, hören Sie einen Kameraverschluss, der anzeigt, dass der Screenshot aufgenommen wurde.
Methode 3: Screenshot des gesamten Bildschirms in der Zwischenablage speichern
Während Sie eine PowerPoint-Präsentation oder andere projektbezogene Arbeiten erstellen, kann es erforderlich sein, den Screenshot in der Zwischenablage zu speichern und ihn später in die Präsentation einzufügen. Sie fragen sich vielleicht, wie Sie einen Screenshot in der Zwischenablage speichern können? Folgen Sie einfach den hier genannten Schritten.

Halten Sie zunächst die gedrückt Befehl + Umschalt + 3 Taste von Ihrer Tastatur. Sobald Sie die Tastenkombination zum Aufnehmen des Screenshots drücken, hören Sie sofort den Aufnahmeton der Kamera, der anzeigt, dass die Screenshots erfolgreich aufgenommen wurden. Gehen Sie nun einfach an die Stelle, an der Sie den Screenshot einfügen möchten, beispielsweise Ihre PowerPoint-Präsentation. Drücken Sie am Einfügepunkt einfach auf die Befehl+V Tastenkürzel.
Methode 4: Speichern Sie einen bestimmten Teil des Bildschirms in der Zwischenablage
Wie bei Methode 2 können Sie einen bestimmten Teil Ihres Bildschirms als Screenshot in der Zwischenablage speichern. So wird's gemacht: Drücken und halten Sie die Befehl + Strg + Umschalt + 4 Taste auf Ihrer Tastatur. Jetzt erscheint wieder ein Cross-Air-Cursor, wählen Sie einfach den Teil aus, von dem Sie den Screenshot machen möchten, lassen Sie nach der Auswahl die Maus los.

Besuchen Sie jetzt einfach das Ziel, an dem Sie den kopierten Screenshot einfügen möchten, und drücken Sie an der Einfügestelle einfach auf Befehl+V Taste, um den kopierten Screenshot einzufügen.
Methode 5: Machen Sie einen Screenshot mit der Mac Touch Bar

Wenn Sie eine neuere Version des MacBook haben, müssen Sie sich nicht auf eine der oben genannten Methoden einlassen. Da die neuere Version des MacBook mit einer Touch Bar ausgestattet ist, die über die Screenshot-Option verfügt. Sie können diese Screenshot-Option verwenden, um einen Screenshot des gesamten Bildschirms zu erstellen, oder Sie können sogar einen Screenshot eines bestimmten Teils Ihres MacBook-Bildschirms erstellen.
Methode 6: Machen Sie einen Screenshot mit Apps von Drittanbietern

Es gibt viele Anwendungen von Drittanbietern auf dem Markt, mit denen Sie einen Screenshot auf Ihrem Mac machen können. Wenn Sie nach unserer Empfehlung fragen, werden wir Sie weiterempfehlen Sauberer Schuss oder Greifen . Beide Anwendungen sind unglaublich, wenn es darum geht, einen Screenshot auf dem Mac zu machen, abgesehen davon bieten sie auch Funktionen wie das Aufnehmen von Videos des Bildschirms, das Verwischen von Desktop-Symbolen und das Aufnehmen hochwertiger Screenshots. Diese Apps werden nur Personen empfohlen, die Experten in Computern sind.
Letzte Worte
Das ist also alles für diesen Artikel. Wir sind uns ziemlich sicher, dass Sie jetzt wissen, wie man Screenshots auf dem Mac macht. Sie können Ihren Screenshot auch mit Anwendungen von Drittanbietern wie Capto und Cleanshot bearbeiten. Diese Anwendungen werden jedoch nur Tech-Experten empfohlen. Wenn Sie ein normaler Mac-Benutzer sind, verwenden Sie einfach die in diesem Beitrag erwähnten Tastenkombinationen. Bei Fragen, Zweifeln und Vorschlägen zu diesem Beitrag können Sie gerne den Kommentarbereich verwenden.