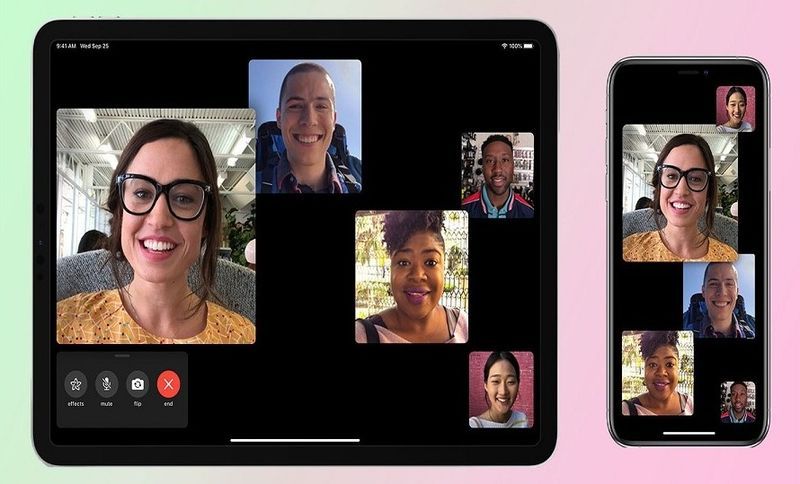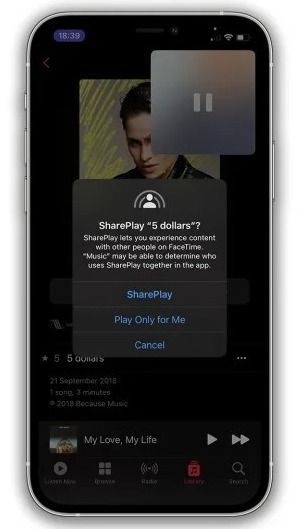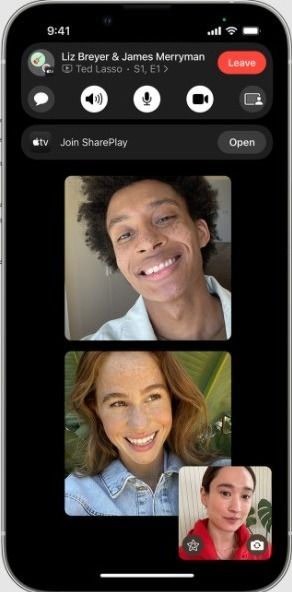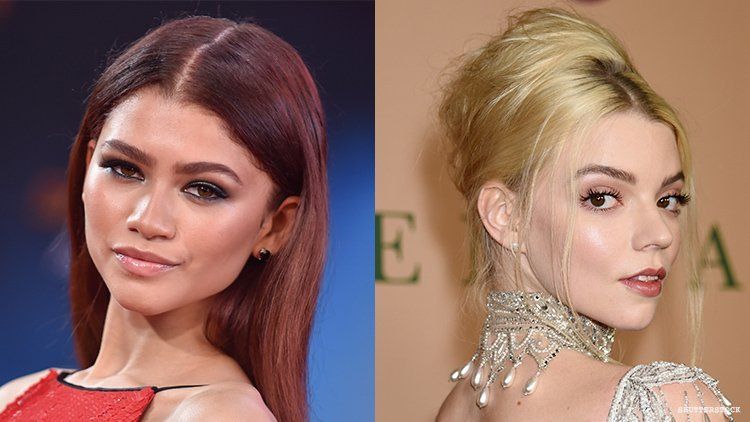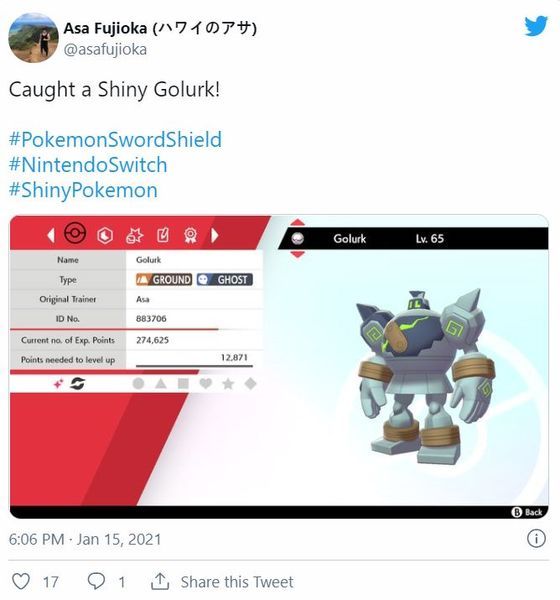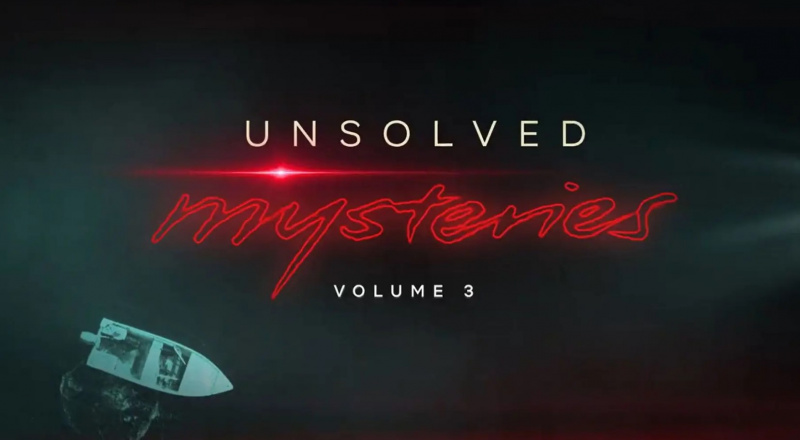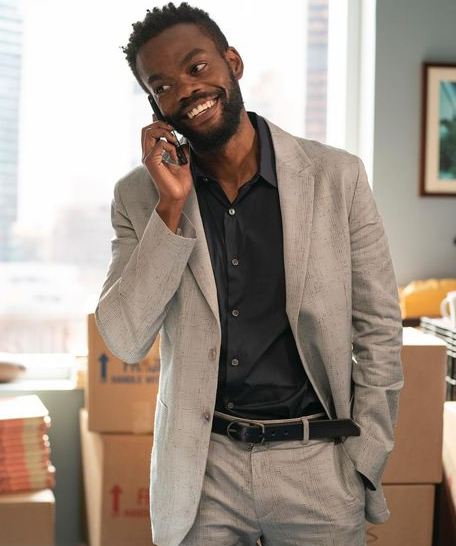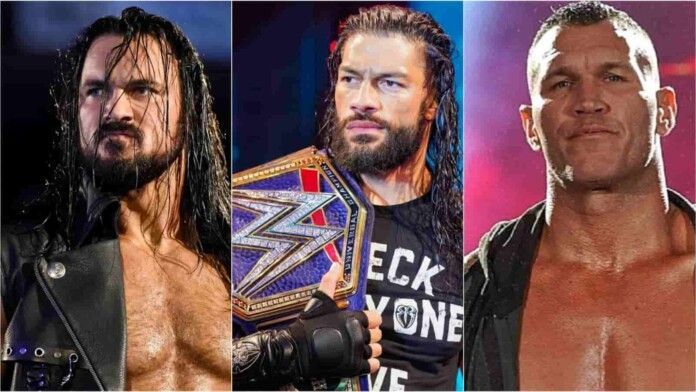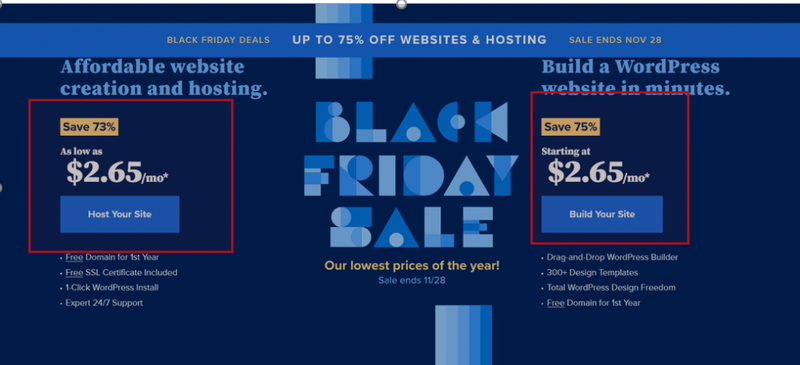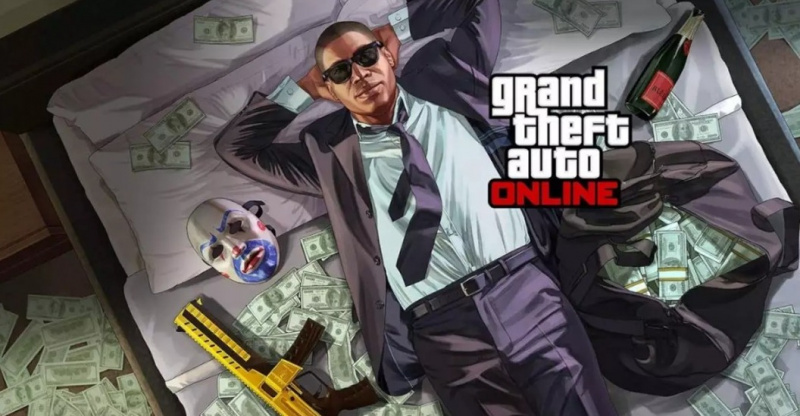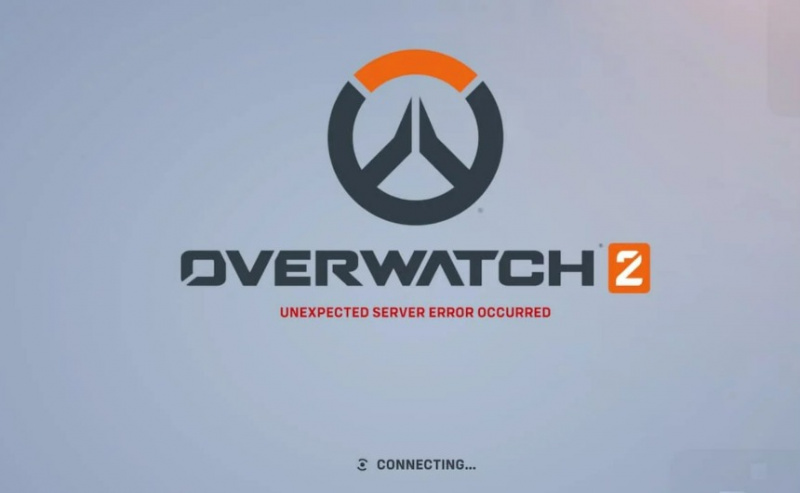Früher mussten Benutzer externe Apps verwenden, um Bildschirme von ihren iPhones und iPads freizugeben. iOS 15.1 und iPadOS 15.1 brachten jedoch die lang erwartete Möglichkeit, Bildschirme mit Facetime zu teilen. In diesem Beitrag erfahren Sie, wie Sie Ihren Bildschirm auf FaceTime teilen. Informieren Sie sich auch über die neueste Bildschirmfreigabefunktion – SharePlay.
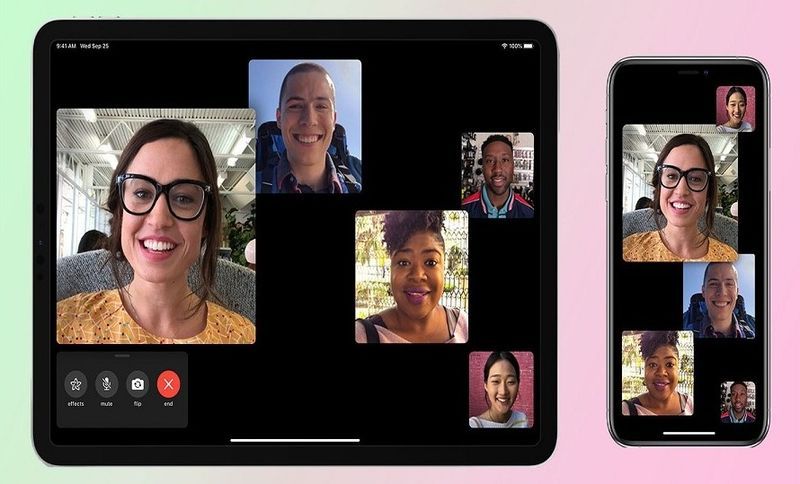
Während der Covid-19-Pandemie haben die Menschen von zu Hause aus gearbeitet und die Studenten online studiert. Dies hat dazu geführt, dass Benutzer ihre Bildschirme regelmäßig miteinander teilen müssen. Somit ist die eingebaute Screen-Sharing-Funktion für FaceTime schon lange fällig.
Endlich ist es da, und jetzt müssen iPhone- und iPad-Benutzer keine externen Apps verwenden, um ihre Bildschirme freizugeben. Sie können den Bildschirm innerhalb der FaceTime-Anrufe direkt teilen.
Apple hat eine weitere Funktion namens SharePlay eingeführt, mit der FaceTime-Teilnehmer gemeinsam Filme ansehen oder Musik hören können, vorausgesetzt, die Teilnehmer haben den Dienst abonniert, der die Inhalte anbietet.
Wie kann ich den Bildschirm auf FaceTime auf iPhone und iPad teilen?
Um Ihren Bildschirm während eines FaceTime-Anrufs freizugeben, müssen Sie die folgenden Schritte ausführen:
- Tippen Sie auf den Bildschirm, um die FaceTime-Steuerung anzuzeigen.
- Tippen Sie nun auf die Schaltfläche Inhalt teilen, die ganz rechts ist.
- Tippen Sie anschließend auf „Meinen Bildschirm teilen“.

Danach beginnt ein 3-Sekunden-Countdown, nach dem jeder Ihren Bildschirm sehen kann. Oben auf Ihrem Bildschirm sehen Sie ein violettes Statussymbol, das Sie daran erinnert, dass Ihr Bildschirm derzeit geteilt wird.

Sie können auch zwischen Apps wechseln, während Sie den Bildschirm auf FaceTime teilen, um zu zeigen, was Sie möchten.
Manchmal kann die Aktivierung der Bildschirmfreigabe die Kamera deaktivieren, wenn nicht genügend Rechenleistung oder Bandbreite vorhanden ist. In diesem Fall müssen Sie in FaceTime auf das Kamerasymbol tippen, um die Kamera wieder zu aktivieren.
Wie kann ich die Bildschirmfreigabe auf FaceTime beenden?
Wenn Sie die Bildschirmfreigabe beenden möchten, gehen Sie folgendermaßen vor:
- Wechseln Sie zurück zur FaceTime-App.
- Tippen Sie auf die Schaltfläche Bildschirmfreigabe.
Dadurch wird die Freigabe Ihres Bildschirms sofort beendet. Sie können die Bildschirmfreigabe auch beenden, indem Sie oben auf das violette Statussymbol tippen und auf die FaceTime-Steuerelemente zugreifen, wenn Sie sich in einer anderen App befinden.
Wie kann man einer Screen-Sharing-Sitzung auf FaceTime beitreten oder sie übernehmen?
Um bei einem FaceTime-Anruf an einer Bildschirmfreigabesitzung teilzunehmen, tippen Sie neben der Funktion „An Bildschirmfreigabe teilnehmen“ auf „Öffnen“.

Dadurch können Sie den Freigabebildschirm anzeigen. Auf der linken Seite erscheint ein PiP-Fenster (Picture-in-Picture). Sie können darauf tippen, um den freigegebenen Bildschirm zu erweitern und den Inhalt übersichtlicher anzuzeigen.
Sie können auch zu anderen Apps wechseln, während Sie den freigegebenen Bildschirm anzeigen. Wenn Sie das PiP-Fenster ausblenden möchten, wischen Sie es einfach nach links oder rechts vom Bildschirm. Um zu FaceTime zurückzukehren, müssen Sie nur auf das PiP-Fenster des Sharers tippen.

Falls Sie die Bildschirmfreigabesitzungen übernehmen und mit der Bildschirmfreigabe beginnen möchten, müssen Sie die folgenden Schritte ausführen:
- Tippen Sie auf die Schaltfläche Inhalt teilen, die ganz rechts ist.
- Tippen Sie anschließend auf „Meinen Bildschirm teilen“.
- Tippen Sie als Nächstes auf Vorhandene ersetzen.
Danach erhalten die Teilnehmer eine Benachrichtigung, dass Sie beginnen, Ihren Bildschirm zu teilen, und sie können ihn sehen.
Wie verwende ich SharePlay auf iPhone und iPad?
SharePlay ist eine sehr nützliche Funktion, die in iOS 15.1 und iPadOS 15.1 eingeführt wurde und mit der Benutzer über FaceTime anrufen können, um gemeinsam Videos anzusehen und Musik zu hören. Es funktioniert hauptsächlich mit TV- und Musik-Apps. Alle Teilnehmer müssen jedoch legalen Zugriff auf die Inhalte haben. Derzeit ist SharePlay nur für eine begrenzte Anzahl von Apps von Drittanbietern verfügbar.
Gehen Sie folgendermaßen vor, um SharePlay während eines FaceTime-Anrufs zu verwenden:
- Wischen Sie vom unteren Rand nach oben.
- Öffnen Sie eine unterstützte Video- oder Musik-Streaming-App.
- Wählen Sie einen Film, eine Fernsehsendung oder ein Lied zur Wiedergabe aus.
- Wenn Sie dazu aufgefordert werden, tippen Sie auf SharePlay.
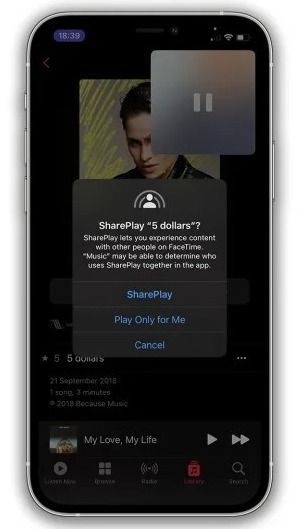
Danach können sich alle Teilnehmer gemeinsam an den Inhalten erfreuen. Die Wiedergabesteuerung wird von allen Zuschauern geteilt. Jeder kann also pausieren, abspielen, zurückspulen oder vorspulen. Während das Schließen oder Öffnen von Untertiteln und das Ändern der Lautstärke gerätespezifisch sind.
Um einer SharePlay-Sitzung beizutreten, müssen Sie die folgenden Schritte ausführen:
- Tippen Sie beim FaceTime-Anruf neben der Aufforderung „SharePlay beitreten“ auf „Öffnen“.
- Wenn die Video-Streaming-App geöffnet wird, tippen Sie auf SharePlay beitreten.
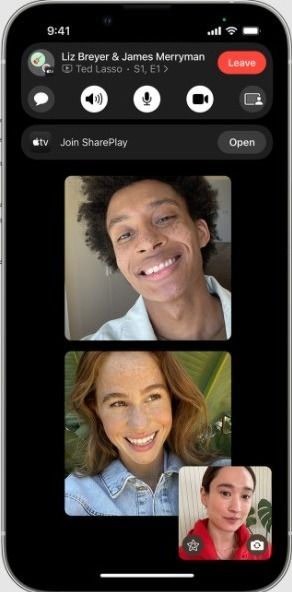
Wenn Sie Zugriff auf den Inhalt haben, wird das Video im PiP-Fenster abgespielt. Wenn Sie jedoch keinen Zugriff auf die Inhalte haben, werden Sie von Ihrem Gerät aufgefordert, den Zugriff über ein Abonnement, einen Kauf oder eine kostenlose Testversion zu erhalten.
Sie können das PiP-Fenster für SharePlay auf die gleiche Weise steuern, wie Sie es steuern, wenn Sie den Bildschirm auf FaceTime teilen.
Liste der Apps, die derzeit SharePlay unterstützen
Hier ist eine vollständige Liste der Apps, die Sie ab sofort mit SharePlay verwenden können:
Videobasierte Apps-
- AppleTV+
- Digitale Konzerthalle
- Disney+
- ESPN+
- HBO Max
- Hallo
- MUBI: Kuratiertes Kino
- NBA: Live-Spiele und Ergebnisse
- Überragend+
- Pluto-TV
- Show Time
- Tick Tack
Audiobasierte Apps-
- Apple Musik
- Moon FM – Die Podcasts-App
- Entspannungsmelodien: Schlafgeräusche
- SoundCloud – Musik & Lieder
- Vinyls
Andere Apps (Spiele, Fitness usw.)-
- Apple-Fitness+
- BetterMe: Gesundheitscoaching
- Kopf hoch!
- SharePlay Ratespiel
- Pssst!
- Wegbeschreibungen ohne Karte
- SmartGym: Fitness- und Heimtraining
- Trainingsplan-Bot – Trainingsprotokoll
- Apollo für Reddit
- Bluebird – Focus Timer & Aufgaben
- Cameo – Persönliche Promi-Videos
- KAROTTE Wetter
- Doneit: Planer & Erinnerungen
- Kahoot! Quiz spielen und erstellen
- Flow: Skizzieren, zeichnen, Notizen machen
- LookUp: Englisches Wörterbuch
- Meisterklasse: Lernen Sie neue Fähigkeiten
- Nachthimmel
- Klavier mit Freunden
- Redfin Real Estate: Finden Sie Häuser
- Jetzt übersetzen – Übersetzer

Weitere Apps werden bald damit beginnen, SharePlay zu unterstützen. Diese neue Funktion wird bestehen bleiben, da sie es Freunden, Familienmitgliedern und besonderen Menschen ermöglicht, über ihre iPhones und iPads Zeit miteinander zu verbringen.
Jetzt wissen Sie, wie Sie Ihren Bildschirm auf FaceTime teilen und SharePlay auf Ihrem iPhone und iPad verwenden. Wenn Sie Hilfe zu diesen Funktionen benötigen, können Sie das unten verfügbare Kommentarfeld verwenden.